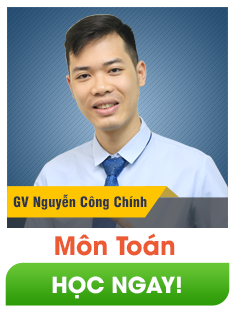Tin học lớp 10, giải bài tập tin học lớp 10 - Để học tốt tin học 10
Tin học lớp 10, giải bài tập tin học lớp 10 - Để học tốt tin học 10
 Bài tập và thực hành 3: Làm quen với hệ điều hành
Bài tập và thực hành 3: Làm quen với hệ điều hành
Hướng dẫn thực hành 3: Làm quen với hệ điều hành
Biết các thao tác cần thiết khi làm việc với thiết bị nhớ qua cổng USB. Riêng phần đăng nhập không bắt buộc đối với tất cả các em, mà chỉ dành cho những em nào đã có kĩ năng thao tác cơ bản tốt
Đề bài
Hướng dẫn thực hành 3: Làm quen với hệ điều hành
Lời giải chi tiết
1. Mục đích, yêu cầu
- Biết cách đăng nhập một người dùng mới;
- Phân biêt được các cách thoát ra khỏi hệ thống, có thói quen ra khỏi hệ thống một cách hợp lệ;
- Làm quen với các thao tác cơ bản với chuột, bàn phím;
- Biết các thao tác cần thiết khi làm việc với thiết bị nhớ qua cổng USB. Riêng phần đăng nhập không bắt buộc đối với tất cả các em, mà chỉ dành cho những em nào đã có kĩ năng thao tác cơ bản tốt.
Còn đối với những em trước đây chưa có điều kiện làm quen với Tin học, khi thao tác trên hệ thống thì cần chú ý những gì xuất hiện trên màn hình khi thực hiện các lựa chọn.
2. Nội dung
a) Vào/ra hệ thống
Khi vào/ra hệ thống các em cần lưu ý các điểm sau:
- Phần đăng nhập hệ thống: Người dùng phải có một tài khoản (Account) gồm tên (User name) và mật khầu (Password) để đăng nhập vào hệ thống.
Cần lưu ý:
• Có thể thiết đặt để không cần xác nhận mật khẩu, khi đó hệ thống sẽ cho phép người dùng làm việc sau khi nhấp chuột chọn người dùng.
• Nếu có khai báo mật khẩu, hệ thống chỉ cho phép làm việc khi cung cấp đúng mật khẩu, nếu quên mật khẩu sẽ không vào làm việc được.
- Ra khỏi hệ thống:
Trừ chế độ Stand by (Tạm dừng), việc ra khỏi hệ thống rồi nạp lại để tiếp tục làm việc sẽ tốn nhiều thời gian. Vì vậy việc thực hành ra khỏi hệ thống sẽ tiến hành đan xen với việc thực hành các mục ở phần tiếp theo.
Trong bài thực hành này chỉ yêu cầu nạp lại hệ thống một hoặc hai lần. Các em chỉ cần ra khỏi hệ thống một lần theo chế độ Hibernate giữa chừng rồi vào lại để thấy rõ tác đụng của cách này.
Các em cần lưu ý, rằng khi kích hoạt chế độ Stand by, các thiết bị tốn nhiều năng lượng như màn hình, đĩa từ... được tắt, nhưng ta không được phép tắt điện vì các bộ phận khác vẫn cần điện để duy trì hoạt động bình thường,
b) Chuột (Mouse)
Đây là phần trọng tâm của bài thực hành. Bởi vậy, các em cần làm nhiều lần để có kỹ năng kỹ xảo khi làm việc với chuột.
Cần phân biệt hai thao tác: Chọn biểu tượng hay mục trong bảng chọn (menu) và kích hoạt biểu tượng (hoặc mục trong bảng chọn).
Khi được chọn thì biểu tượng hoặc mục trong bảng chọn sẽ đổi màu cho biết biểu tượng hay mục được chọn nhưng chưa được kích hoạt (Hình 20).

- Có ba thao tác chính đối với chuột, đó là: nhấp, nhấp đúp, kéo thả.
• Nhấp chuột: Có nghĩa là nhấn phím chuột trái một lần và thả phím. Còn “nhấp phải chuột” là nói rõ cho việc sử dụng phím chuột phải. Chẳng hạn, để trỏ chuột lên chỗ trống của màn hình nền Desktop, tiếp đến nhấp phải chuột để làm xuất hiện bảng chọn nhanh (Hình 21)

• Nhấp đúp chuột: Nghĩa là nhấp và thả phím trái chuột hai lần liên tiếp, đòi hỏi bấm nhanh.
• Kéo thả chuột: Có nghĩa là nhấp phím chuột trái, giữ phím và di chuyển con trỏ chuột. Thả phím chuột khi kết thúc hành động.
Chúng ta chọn một biểu tượng trên màn hình nên Desktop, chẳng hạn biểu tượng thư mục Luutru để thao tác với chuột (Hình 22).

c) Bàn phím (Keyboard)
- Cần nhận biết một số loại phím chính, đó là:
• Phím kí tự/số, nhóm phím số bên phải...
• Phím chức năng như: F.l, F2, F3, F4..., F12....
• Phím điều khiển: Enter, Ctrl, Alt, Shift, Pause...
• Phím xoá Delete, Backspace, Del.
• Phím di chuyển: các phím mũi tên, Home, End, PgUp, PgDn,...
- Có thể dùng bàn phím kết hợp với chuột. Chẳng hạn, thay vì nhấp đúp chuột có thể nhấn phím Enter để kích hoạt một biểu tượng nào đó. Việc sử dụng bàn phím một cách thích hợp sẽ đảm bảo năng suất làm việc cao.
- Có thể thực hiện các thao tác theo các hước sau:
• Dùng chuột chọn thư mục Luutru, sau đó nhấn phím Enter để kích hoạt.
• Dùng chuột để chọn thư mục Luutru, sau đó dùng các phím mũi tên để chuyển sang chọn các biểu tượng khác.
d) Ổ đĩa và cổng (USB)
Đối với các thiết bị USB điều quan trọng nhất là cách tháo đĩa ra khỏi máy một cách an toàn:
- Phải đóng tất cả mọi ứng dụng liên quan tới USB;
- Bấm chuột phải vào biểu tượng mũi tên xanh ở trên thanh ghi nhiệm (thanh tác vụ hay Thanh Taskbar) (dòng dưới màn hình, xem hình 23)

- Chọn Safaly Remove Hardware rồi chọn tên thiết bị (đĩa flash, máy ảnh thuật số...) cần tháo ra khỏi máy và chọn Stop.

- Chỉ rút đĩa ra khi có thông báo như ở hình 25.

Lưu ý: Cần thực hành các công việc kết hợp với việc ra khỏi hệ thống theo những kiểu khác nhau và vào lại hệ thống.
Loigiaihay.com
Các bài khác cùng chuyên mục
- Câu 6 trang 162 SGK Tin học lớp 10
- Câu 2 trang 162 SGK Tin học 10
- Lý thuyết Thực hành 10: Sử dụng trình duyệt Internet Explorer trang 152 SGK Tin học 10
- Hướng dẫn thực hành 10: Sử dụng trình duyệt Internet Explorer trang 152 SGK Tin học 10
- Bài thực hành 11: Thư điện tử và máy tìm kiếm thông tin trang 155 SGK Tin học 10